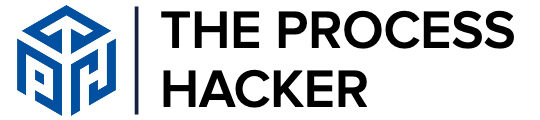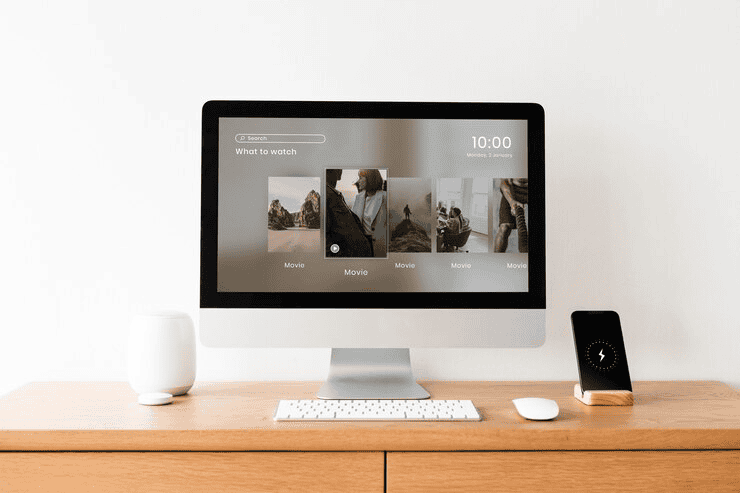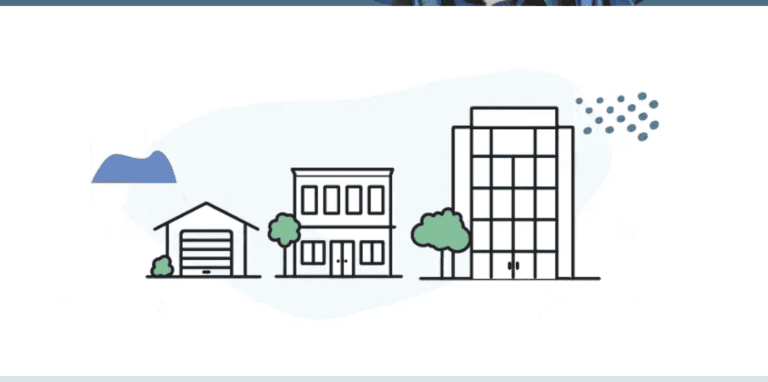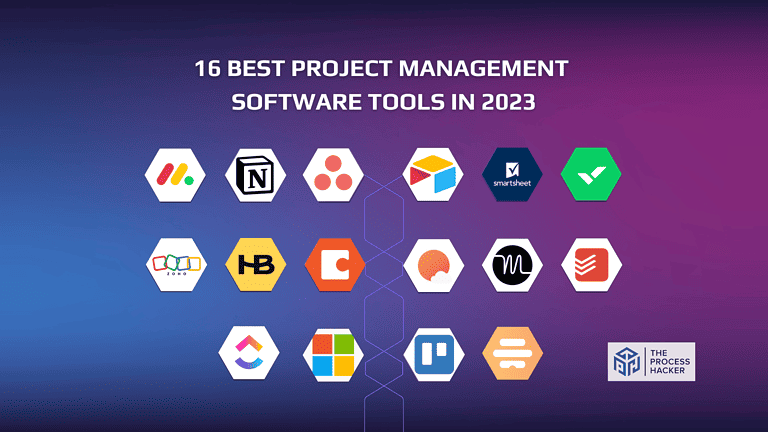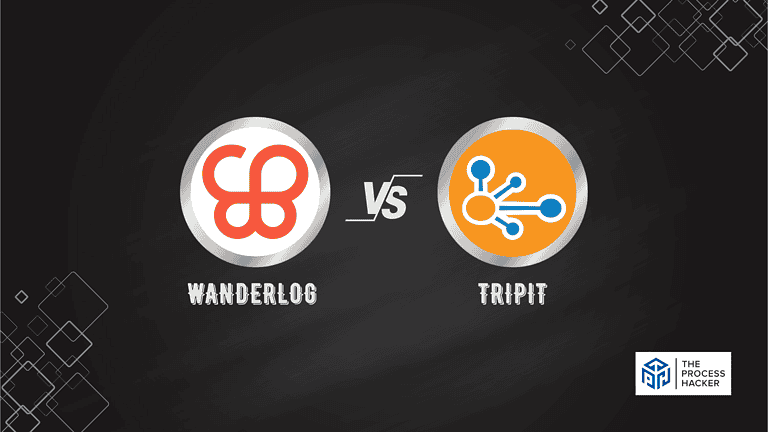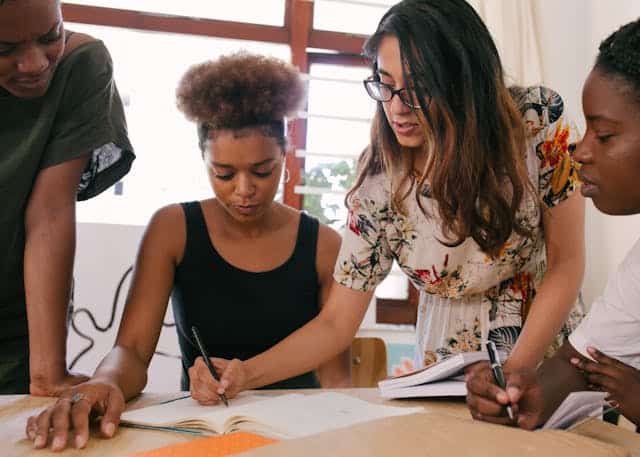How to Convert Video to GIF
If you’ve ever wanted to create fun, shareable content from your videos, converting them to GIFs is a fantastic option.
Animated GIFs are perfect for capturing attention on social media, enhancing blog posts, or just sharing a quick laugh with friends due to their endlessly looping video sequences and popularity on the web.
But how do you convert a video to a GIF on a Mac?
This guide will walk you through several methods, from using built-in tools to third-party applications, ensuring you have all the knowledge you need to create high-quality GIFs.
What is a GIF & GIF Converter?
A Graphics Interchange Format (GIF) is a type of image file that supports animation. Unlike traditional image formats such as JPEG or PNG, a GIF can display multiple frames of an image in sequence to create the illusion of motion. GIFs are popular online because they effectively communicate emotions or reactions through short, looping animations.
A video-to-GIF converter is a tool that allows users to create, edit, or convert files into GIF format. With a video-to-GIF tool, users can turn videos or images into animated GIF files, add text or effects, adjust the speed and playback, and share them on social media or messaging platforms.
Why Convert Video to GIF?
Before diving into the how, let’s explore the why. GIFs are more than just a trendy internet phenomenon; they serve several practical purposes:
- Quick Sharing: GIFs are smaller than video files, making them easier to share via email or social media.
- Visual Impact: They add a dynamic element to your content, making it more engaging.
- Looping: GIFs automatically loop, which can be perfect for demonstrating processes or capturing repeating moments.
Now that we understand the benefits let’s get into the methods of converting videos to GIFs.
How to Convert Video Clips to GIFs
Have you ever wanted to turn a funny or memorable video clip into a shareable GIF?
Look no further because converting video clips to GIFs can be done easily and quickly with the right GIF convert tools.
Method 1: Using Preview and QuickTime Player
Your computer has built-in tools like Preview and QuickTime Player to help you convert video to GIF. Here’s how you can do it:
- Open Your Video in QuickTime Player: Double-click your video clip to open it in QuickTime Player.
- Trim Your Video (Optional): If you only want a portion of your video as a GIF, use QuickTime’s trimming feature. Go to `Edit > Trim,` then drag the yellow handles to select the part you want to keep.
- Export as an Image Sequence: Navigate to `File > Export As > Image Sequence.` Choose your preferred frame rate and export format. This will save your video as a series of images.
- Open Images in Preview: Open the first image of the sequence in Preview. This should automatically load all images in the sequence.
- Export as GIF: Go to `File > Export,` select `GIF` from the format options, and save your file. Voilà, you have your GIF file!
Pros
Cons
Method 2: Using iMovie and Preview
For those who need more editing capabilities, combining iMovie and Preview is a great option.
- Import Video to iMovie: Open iMovie and create a new project. Drag your video into the timeline.
- Edit Your Video: Trim, crop, or add effects as needed. iMovie offers more robust editing tools than QuickTime.
- Export as a Video File: Once you’re happy with your edits, export the video by going to `File > Share > File.` Choose the highest resolution available.
- Convert Video to Image Sequence in Preview: Follow the steps outlined in the first method to export your video as an image sequence and then convert it to a GIF using Preview.
Pros
Cons
Method 3: Using Photoshop
Photoshop is a powerful tool for creating high-quality GIFs. Here’s how you can use it:
- Open Video in Photoshop: Go to `File > Import > Video Frames to Layers.` Select your video file.
- Select Range and Import: In the import dialog, you can choose to import the entire video or just a selected range. Click `OK` to import.
- Adjust Frames: Once imported, you can edit each frame individually. Add text, filters, or other effects as needed.
- Export as GIF: Navigate to `File > Export > Save for Web (Legacy).` In the dialog box, choose `GIF` from the format options, adjust your settings, and click `Save`.
Pros
Cons
Method 4: Using Online Tools
If you prefer not to install any software, several online tools can help you convert a video to GIF online quickly and easily. Popular options include GIPHY, EZGIF, and Convertio.
- Choose an Online Tool: Open your preferred browser and go to an online GIF maker like GIPHY or EZGIF.
- Upload Your Video: Follow the website’s instructions to simply upload your video file.
- Customize Your GIF: Most online video tools allow you to trim your video, add text, and adjust the frame rate.
- Create and Download: Click the “Create” or “Convert” button, then download your new GIF once it’s ready.
Pros
Cons
Tips for Creating High-Quality GIFs
Creating a GIF video is more than just converting a video file; it’s about ensuring it looks great and serves its purpose. Here are some tips to help you create high-quality GIFs:
Keep It Short
GIFs are most effective when they’re short and to the point. Aim for a duration of 2-6 seconds. Longer GIFs can be cumbersome and may not load quickly.
Optimize the Frame Rate
A frame rate of 10-15 frames per second is typically sufficient for most GIFs. Higher frame rates can make your GIF smoother but will also increase the file size.
Use Captions Wisely
Adding captions can make your GIF more informative and engaging. Ensure the text is legible and doesn’t cover important parts of the image.
Maintain Quality
When exporting your GIF, balance the quality and file size. Higher quality means larger files, which can be slow to load. Find a middle ground that keeps your GIF looking good without being too large.
Experiment with Loops
GIFs that loop seamlessly are particularly appealing. Try to make your start and end points match up smoothly to create an endless loop effect.
Final Thoughts on Converting Videos to GIFs
Converting videos to GIFs is a simple process if you know which tools to use. Whether you prefer using built-in applications like Preview and QuickTime, advanced software like Photoshop, or convenient online tools like Canva, there’s a method to suit your needs and skill level.
Remember, the key to a great GIF is not just the conversion process but also the quality and creativity you bring to it. Keep your GIFs short, optimize the frame rate, use captions effectively, and maintain a balance between quality and file size.
With these tips and methods, you’ll be well on your way to creating engaging and shareable GIFs from your videos.